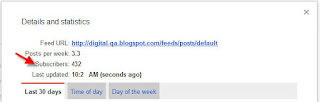UPDATE 6/13/2012--
To get rid of VAIO Care,
you must uninstall it. None of the disabling features below work long term.
Use the standard uninstall procedure: Control Panel, Programs, Uninstall Programs, Vaio Care, and then right-click, uninstall.
I found I also had to remove the Vaio Care and Vaio Updater items from the scheduler as well (described below).
UPDATE 11/29/2011--
Readers, see Anonymous's tip (November 29, 2011 12:26 PM) in the comments below (basically,
run msconfig -> Services -> uncheck VCService to disable Vaio Care Performance Service and VCService and at startup), and then note the following (Source and thanks to:
http://forum.notebookreview.com/sony/624062-new-sony-vaio-se-bloatware.html):
"...You can uninstall most of the bloatware through Vaio Care, except for Vaio Gate. Vaio Care itself is on the bloaty side, so first I'd use Vaio Care to uninstall any bloatware you can, then disable Vaio Care and Vaio Gate from running at startup.
If you look in Task Scheduler, there are a number of tasks related to these two applications. You can set them to "Disabled" without deleting the tasks, so you can always re-enable the tasks later if you want them for some strange reason.
Also check msconfig for any startup entries related to Vaio (Gate | Care), and disable VCService and Vaio Care Performance Service. If you later want to run Vaio Care, e.g. to check for system updates, then you can re-enable VCService before starting up Vaio Care."
ORIGINAL POST 11/20/2009:
The VAIO Care application can be configured not to start automatically when the computer starts. If you disable the VAIO Care application using this procedure, you can still manually run the application and use the tools. These instructions are from the Sony support site.
- Click the Start button and then click All Programs .
- In the All Programs menu, click the Accessories folder and then click the System Tools folder.
- In the System Tools folder, click Task Scheduler .
NOTE: If prompted for an administrator password or a User Account Control prompt is displayed, type the appropriate password or click Continue. [Digital QA Note: You can just right-click on Task Scheduler and select "Run as Administrator"]
- In the Task Scheduler window, in the left pane, click Task Scheduler Library .
- In the middle pane, click VAIO Care .
- In the right pane, under Actions, click Disable.

7. Close the
Task Scheduler window.
 This work is licensed under a Creative Commons Attribution-NonCommercial-NoDerivs 3.0 Unported License. This post has been scraped in violation of that license if you are reading this post on other than http://www.digital-qa.blogspot.com/
This work is licensed under a Creative Commons Attribution-NonCommercial-NoDerivs 3.0 Unported License. This post has been scraped in violation of that license if you are reading this post on other than http://www.digital-qa.blogspot.com/.